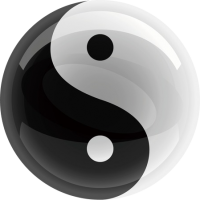VSCode通过RemoteSSH远程连接Linux服务器
在做linux开发的时候,我们一般都是在win下面写好代码,再上传到linux服务器编译,那有没有办法在win下面直接写linux上面的代码呢?
VSCode为我们提供了解决方案,下面让我们一起来学习一下吧!
VSCode的安装
VSCode的官网:https://code.visualstudio.com/Download
选择Win User Installer安装程序,我们这里下载的是VSCodeUserSetup-x64-1.49.0.exe
下载完成之后,直接双击打开,一步步安装即可。
RemoteSSH扩展
打开VSCode,首先我们来安装Remote扩展。
第一步选择扩展,第二步输入remote,第三步选择Remote-SSH安装:
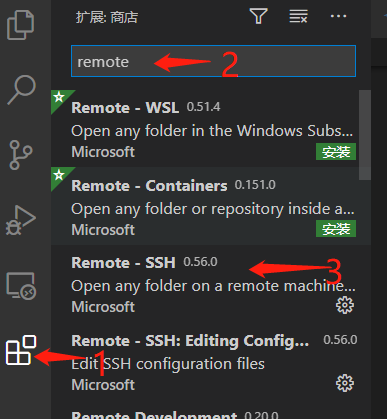
安装好之后,Remote-SSH:Editing Config会一起安装上,这是用来编辑SSH配置文件的。
配置SSH文件
扩展安装好之后,首先要编辑配置文件。
第一步选择Remote,第二步选择配置文件,第三步选择文件路径:
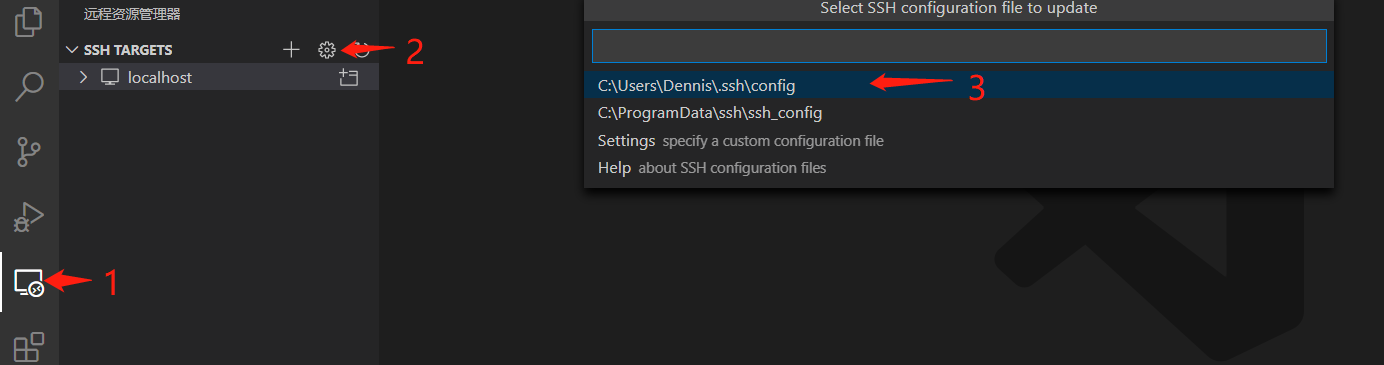
完成操作之后,VSCode会在对应路径下面生成好config配置文件。
假设我们服务器安装地址是127.0.0.1,端口是22,账号是root,那我们的配置文件应该这些写:
Host localhost
HostName 127.0.0.1
User root
Port 22写好之后我们就可以直接发起连接,右键选中localhost,下列框分别表示“在当前窗口连接服务器”和“在新窗口连接服务器”:

发起连接之后,会要求输入远程服务器的登录密码,输入成功之后,第一次连接VSCode会在远程服务器安装一些必要程序,等待安装完成可以了。
如果你用证书登录,在配置文件中加上IdentityFile即可:
IdentityFile C:\Users\Adminstrator\.ssh\id_rsa开始工作
接下来,我们就可以直接打开对应的项目编辑代码了。
第一步选择资源管理器,第二步打开文件夹,第三步选择文件夹,第四步确定即可:

这里5的意思是打开本地Win上面的文件夹。
如果你想在远端Linux上面安装扩展,只要选中“在SSH:127.0.0.1中安装”即可:

到这一步,你就可以像在Win上面使用VSCode一样操作远程Linux服务器上的项目。
总结
“工欲善其事,必先利其器”,不同的语言都有一些专用的IDE,例如C++你可能是用Visual Studio;Java你可能是用IntelliJ IDEA;PHP你可能是用PHPStorm等。
做为一个全栈工程师,面对五花八门的IDE,安装起来即复杂也庞大,所以个人推荐使用VSCode。
VSCode只是一个编辑器,并不是IDE,安装起来非常轻巧;使用起来也非常方便,通过安装不同的插件,可以把VSCode升级为IDE。
当我们在开发语言之间切换时,只需要安装卸载对应语言的插件即可,不需要来回的安装卸载不同的IDE。
当然如果你的电脑配置非常高,就当我没说Ծ‸Ծ。