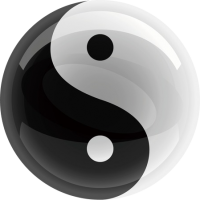JeecgBoot(三)| 项目调试
项目启动之后,需要对项目进行调试,VSCode提供了各种插件,方便我们快速进行调试。
JDK11
调试Java代码的时候,插件需要使用jdk11,之前安装过jdk1.8,可以同时安装多个jdk版本,在项目中配置对应的jdk就可以了。
首先下载jdk11,官方的需要oracle账号密码:
https://www.oracle.com/java/technologies/javase-jdk11-downloads.html
我已经下载并上传到云盘:
链接: https://pan.baidu.com/s/1udb9uoWqRImb4bSgS81h6Q
提取码: 3fzr
上传到Linux服务器并安装
rpm -ivh jdk-11.0.9_linux-x64_bin.rpm修改/etc/profile配置文件
export JAVA_HOME=/usr/java/jdk-11.0.9
export JRE_HOME=${JAVA_HOME}/jre
export CLASSPATH=.:${JAVA_HOME}/lib:${JRE_HOME}/lib
export PATH=${JAVA_HOME}/bin:$PATH保存退出之后刷新:
source /etc/profile修改后端代码根目录下的pom.xml,指定jdk版本:
<properties>
...
<maven.compiler.source>1.8</maven.compiler.source>
<maven.compiler.target>1.8</maven.compiler.target>
</properties>后端调试
用VSCode安装一系列的插件:
Debugger for Java
Language Support for Java(TM) by Red Hat
Lombok Annotations Support for VS Code
Maven for Java
Visual Studio IntelliCode右键jeecg-boot-module-system/src/main/java/org/jeecg/JeecgSystemApplication.java,在选择框中可以看到Run和Debug选项。
Run表示Release,Debug就是调试,这里我们选中Debug。
启动成功之后,就可以进行后端的调试了。
前端调试
用VSCode安装一系列的插件:
Vetur Debugger for Chrome
安装完成之后,配置launch.json:
"version": "0.2.0",
"configurations": [
{
"type": "chrome",
"request": "launch",
"name": "Launch Chrome against localhost",
"url": "http://localhost:3000",
"webRoot": "${workspaceFolder}"
}
]在VSCode终端使用命令启动:
npm run serve启动完成之后,按F5启动就可以进行前端调试了。
在下一节中,我们将学习如何使用代码生成器自动生成前后端代码?
1+